今回はパワーポイントで掲示物を作るときの基本のお話です。
パワーポイントといえば、どんな使い方をしますか?
テレビ画面やスクリーンに写して使う人が多いのではないでしょうか。
でも、パワーポイントをただスライドショーとして使うのはもったいない!
掲示物を作るのに、とっても便利なソフトなんですよ。
4つの基本を覚えておくとちょこっとラクに作る事ができますので、ぜひ覚えて使ってみてください。
1.スライドサイズの設定
2.ショートカットキーを使う
3.ガイドラインを気にしてみる
4.複製の機能を使う
1.スライドのサイズ設定をしよう
はじめにパワーポイントを開いたとき、スライドのサイズは横長になっていると思います。
「標準(4:3)」や「ワイドサイズ(16:9)」です。
スクリーンに写してのプレゼンテーションなら、そのままでもいいでしょうが、掲示物だと扱いにくいので変えちゃいます!
A4もA3もB4もB5も、いろいろな紙のサイズが設定できるんです。
さらに、横向きだけでなくて、タテ向きも出来るんです!
これを設定しておけば、作った画面のままでプリントアウトすることができます。
ワードよりも自由度が高く、キレイに作れるので、私はほぼパワポで作っています!
パワーポイントを開いたらまず、スライドサイズを設定しましょう!
スライドサイズの設定の仕方
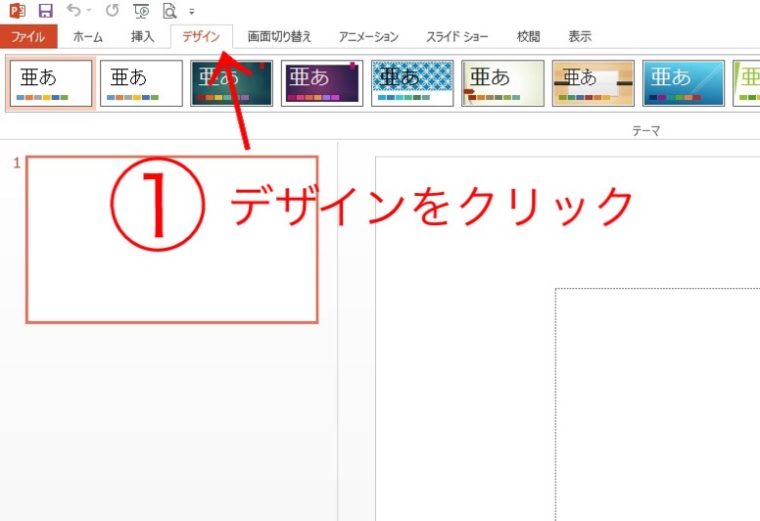
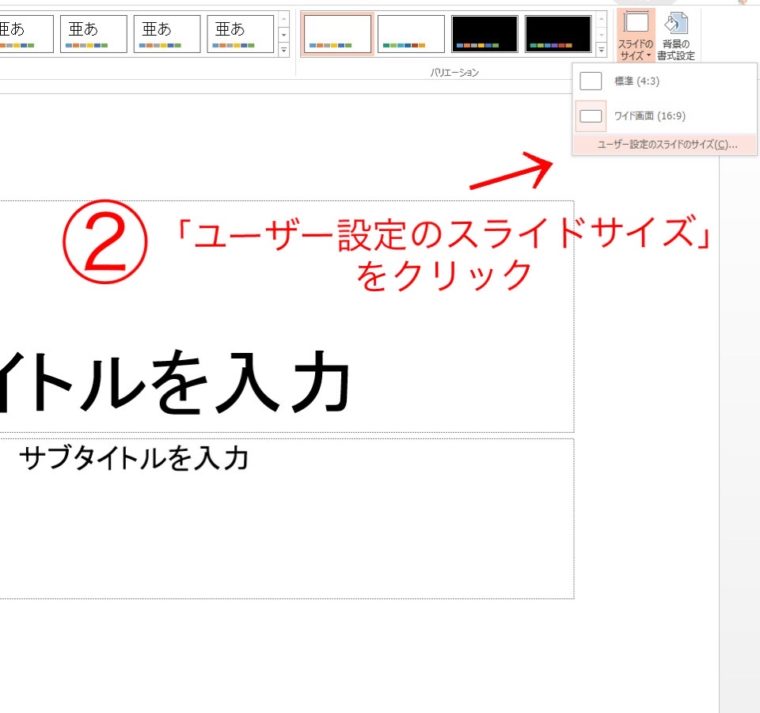
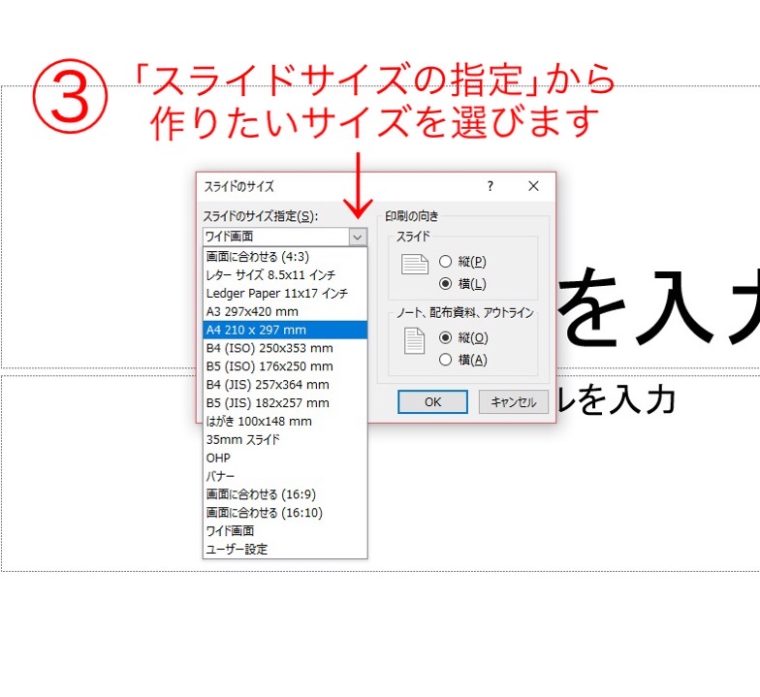
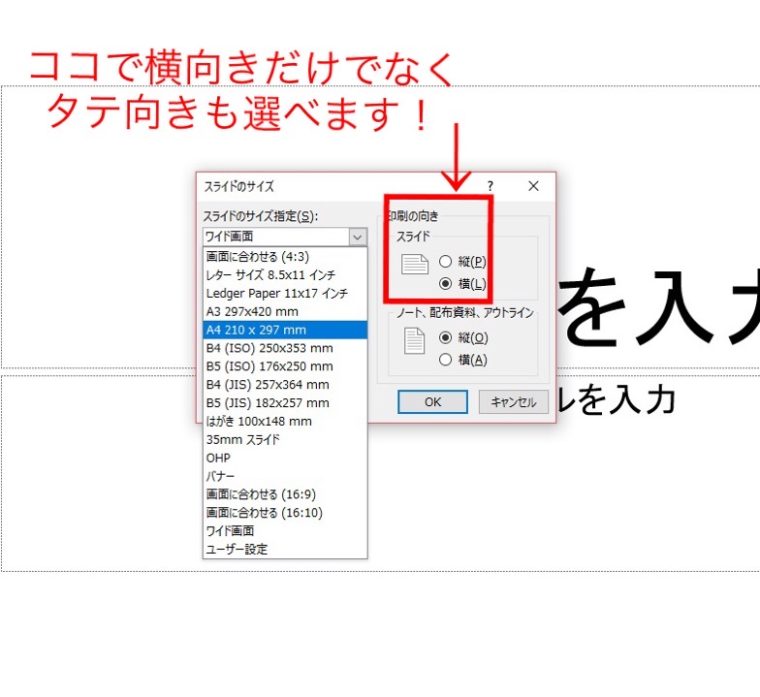
以前紹介した、「保健室のルール」という掲示物はパワポ作です。
スライドサイズA3のタテで作ってあります。

スライドサイズを設定して、パワポで作ってみてください。
2.ショートカットキーを使う
パソコンの便利機能といえば、ショートカットキーですね。
知っているだけで、時短になるのでぜひ覚えてください!
シフトキーで比率を固定したまま拡大縮小
まず使ってほしい機能は❝Shift(シフト)キー❞です。
シフトキーを押しながら図形を描くと、タテヨコの比率が固定されます。
なので正方形や真円、星型などを作りたいときには、このシフトキーを使ってください。
たとえば、正方形を描きたいとき。
①図形の中から、「長方形」をクリックします。
②シフトキーを押しながら、ドラッグして図形を描きます。
これで正方形の出来上がり!
とっても簡単ですね。
また、図形を移動させるときにもシフトキーが使えます。
真上または真横に図形をズラすときにも、シフトキーを押してから図形をドラッグします。
シフトキー、結構便利なので使ってみてください。
Ctrl+D で一気にコピペ!
Ctrl+C でコピー
Ctrl+V でペースト(貼り付け)
というショートカットキーを知っている人は多いかと思います。
このコピー&ペーストを一度にできるショートカットキーがあるんです!
それが、Ctrl+D です。
コピーして、貼り付けして、だと2度操作が必要ですが、Ctrl+Dなら1回で済みます。
同じ図形や画像などを何枚も配置したいときに便利です。
コピー&ペーストしたいものをクリックして選択し、Ctrl+Dを押すだけ。
これを繰り返せば、好きなだけコピペできちゃいます!
3.ガイドラインでキレイに配置しよう
見ていて気持ちの良いものを作るには、バランスが大事です。
バランスが良いというのは、配置が揃っている、ということでもあります。
配置を揃えるのには「ガイドライン」を使ってみてください。
ページのタテと横の中心線を表示する
図形や画像を配置したいとき、中心はどこだろう?と思うことありませんか。
パワーポイントはガイドラインを表示させることができるので、バランスよく配置してキレイな掲示物を作ることができます。
ページのタテと横の中心線を表示するには、
①「表示」タブをクリック
②「ガイド」にチェックを入れる
これで、グレーの点線が表示されます。
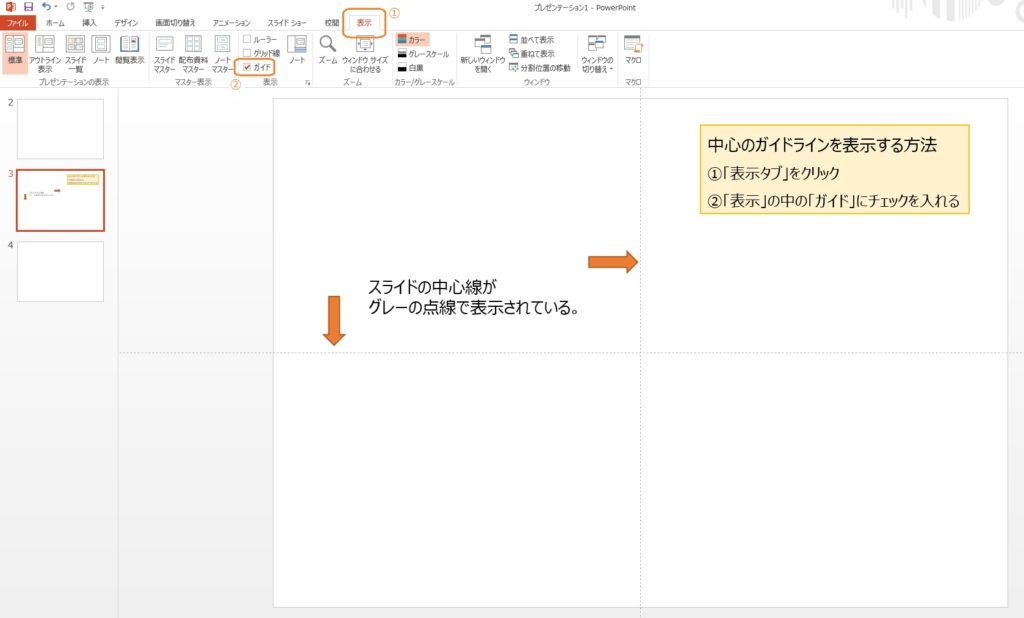
配置を揃える赤のガイドライン
図形やテキストボックスを移動させていると、赤い点線のラインが出てきませんか?
これは、図形等の位置をそろえるのに大活躍します。
中心、アタマ、オシリを揃えたいときには、この赤いガイドラインを見るのが簡単です。
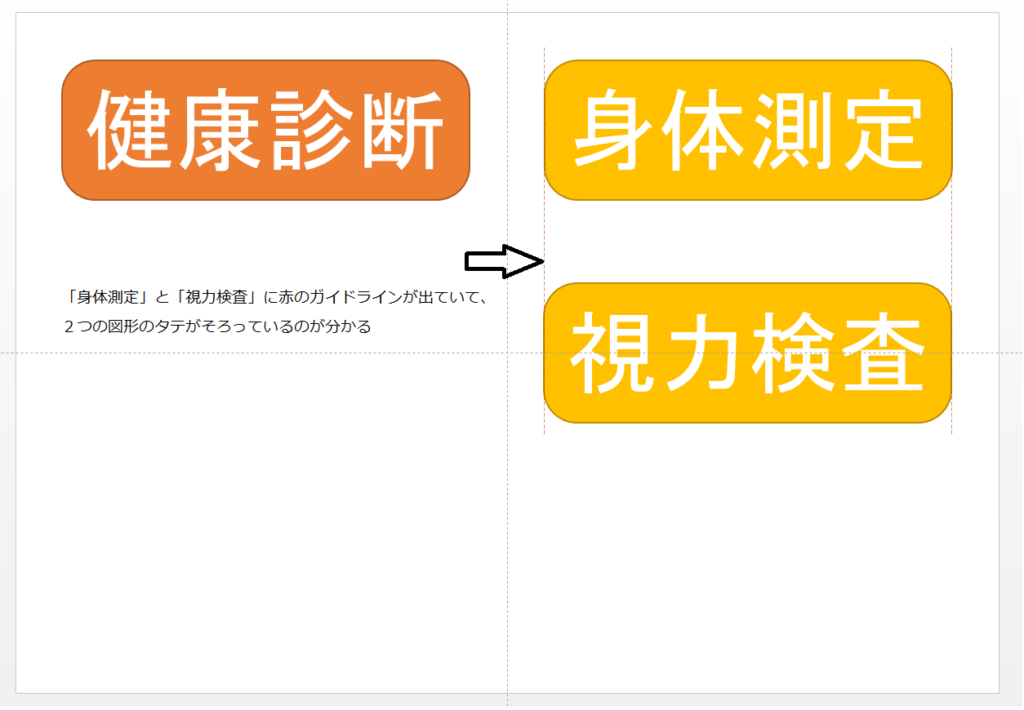
同じページ内にある図形や画像、テキストボックスとの位置関係を教えてくれます。
※ガイドラインは図形のアタマ、中心、オシリを教えてくれますが、見た目とズレるときもあります。
見た目で揃っているか?も大事ですから、ガイドラインは目安に使うのが良いでしょう。
4.スライドの複製を使おう
1枚スライドを作って、図形の位置やサイズはそのままで、テキストだけ変えてもう1枚作りたい!ってことありませんか?
そんなときは「複製」機能を使いましょう。
複製すれば、図形やテキストボックスの位置も大きさも同じままで作れます。

複製のしかた
①複製したいスライドをクリックして選択し、そのまま右クリックする
②「スライドの複製」を選択する
これで同じスライドが作られます。
あとは、テキストを変えるなどすればOKです。
スライドの複製機能はとっても優秀ですよ!
同じデザインでたくさん作るときには、この機能がないと時間がかかって大変です。
テキストを変えればいいだけなのですから。
例えばこの掲示物にある12項目はパワーポイントで作りました。
 1年の生活を振り返る掲示物『健康度チェック』(3月)
1年の生活を振り返る掲示物『健康度チェック』(3月)
便利便利。
今回は、掲示物作りに使って欲しい4つの機能を紹介しました。
1.スライドサイズの設定
2.ショートカットキーを使う
3.ガイドラインを気にしてみる
4.複製の機能を使う
知っていると知らないでは、作る労力が違ってきます。
私は、掲示物作りに大切なのは「簡単である」ことと「楽しい」ことだと考えています。
パソコンも上手く使っていけば、掲示物作りを簡単にすることができます。
一度にすべてを覚えるのは大変ですが、パソコンスキルは『慣れ』が一番です。
つまり、どんどん使ってみること。
忘れてしまっても、また検索したり聞いたりすればいいんです。
まずはこの4つの機能から使ってみてはいかがでしょうか。
今回はここまで。それでは。

