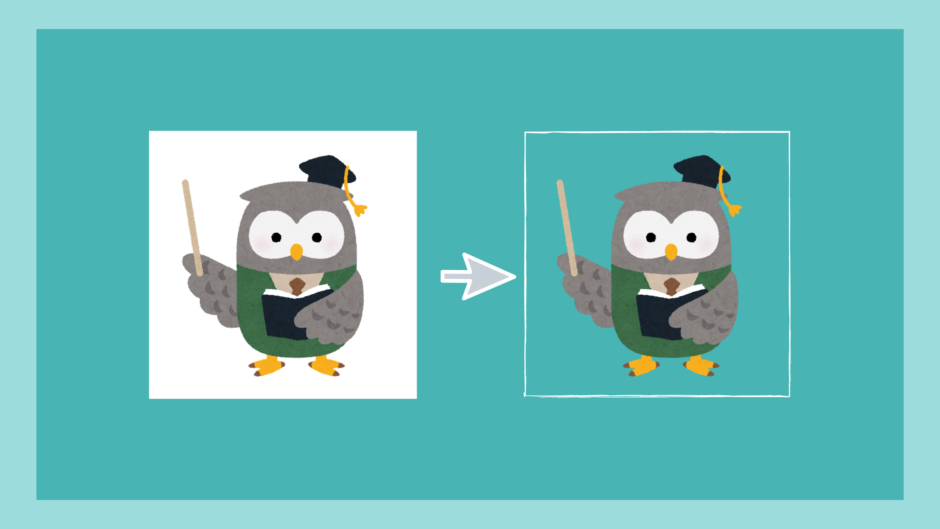掲示物や教材を作るときに大事なもののひとつがイラスト。
子どもたちに分かりやすく伝えるには、イラストや写真などの視覚素材が欠かせません
イラストや写真を使うことで、イメージしやすくなり、行動化につながるためです。
掲示物や教材をつくっている時によくあるお悩みの一つが「画像の背景を消したい」ということ。
画像を挿れたときに、画像の背景が目立ってしまったり、不格好になってしまう・・・なんてことはよくあること。
使いたい画像の背景が透明であれば何の問題もありません。
でも、そんな都合の良い画像なんてない!
そんなときは、パワポのある機能を使えば、簡単に背景を消して透明にすることが出来ます!
*ファイル形式は「png」で保存しないと透明にならない
パワポの機能について説明する前に、ひとつ覚えておきたいことがあります。
それが「拡張子」です
保存したファイル名の後ろに『.jpg』や『.png』といったアルファベットが並んでいますね?
これが拡張子と呼ばれ、そのファイルがどんな形式のものなのかを表しています。
ワードなら『.docx』、エクセルなら『.xlsx』と付いています。
画像ファイルで使われる拡張子は『.jpg』『.png』『.gif』などが一般的です。
『.gif』はアニメーションでよく使われるので、ここでは省きます。
『.jpg』と『.png』は、容量の大きさや劣化などの違いがありますが、一番大きな違いは背景が透過できるか否か、です。
『.jpg』は背景の透過はできません。
『.png』は背景の透過ができます。
イラスト画像を保存するときに、どちらか選べるのなら「.png」の方が、背景が透明のまま保存できます。
背景が透明であれば、掲示物や教材を作るときに白い背景が邪魔することはありません。
『.jpg』と『.png』覚えておくと便利です。
背景を透明にする方法は2種類ある
背景を透明にする方法は2つあります。
「透明色の指定」と「背景の削除」です。
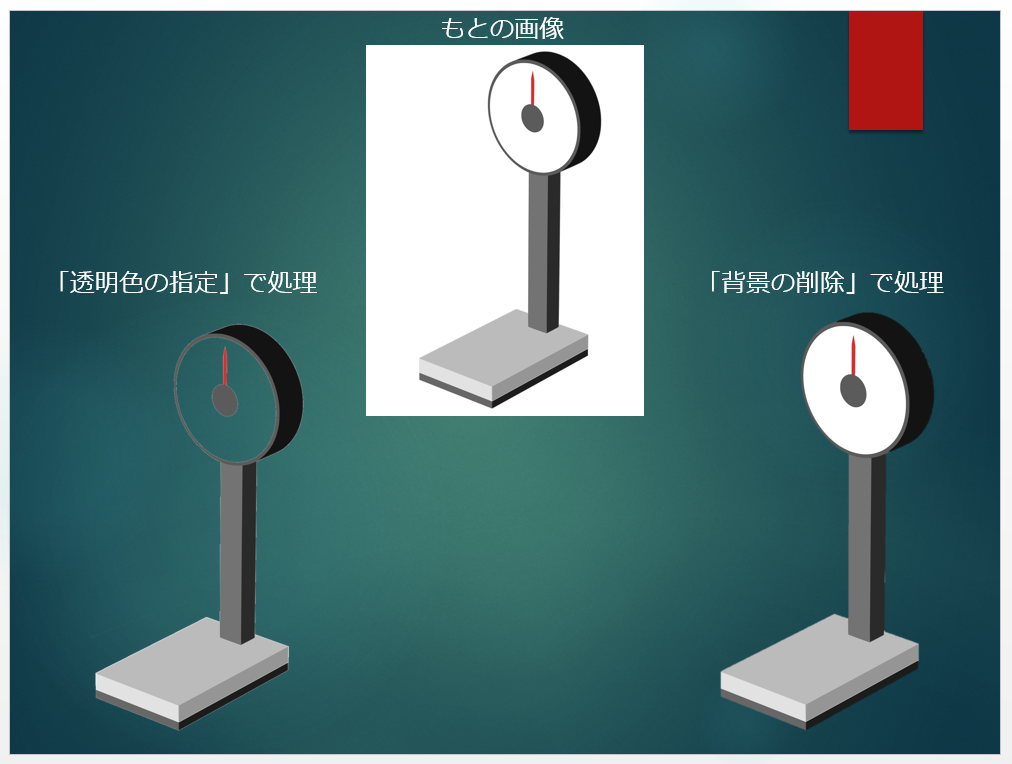
*「透明色の指定」*
イラスト画像や背景が単色の画像など、背景が単色の場合は「透明色の指定」を使うのが簡単で早いです。
※イラストの中に白色が使われていると、その部分も透明になってしまいます!
<手順>
1.PowerPointに画像を貼り付ける
2.画像をダブルクリックし[画像ツール] の [書式] タブを表示させる

3.左側の [色]-[透過色を指定] ボタンをクリックする。

4.透明にしたい場所にカーソルをおいてクリックすると、背景が透明になる。

白を透明色に指定しました。
この画像では、体重計の盤面も白なので、透明になってしまいました。
このように、イラストの中に同じ色があるとそこも透明になってしまうので、使うときは注意してくださいね。
*「背景の削除」*
もうひとつの方法「背景の削除」機能をご紹介します。
イラストの中にも白が使われていたり、背景が複数色あるような場合には、こちらの方法を試してください。
<手順>
1.PowerPointに画像を貼り付ける。
2.画像をダブルクリックし[画像ツール] の [書式] タブを表示させる。

3.左端の [背景の削除] ボタンをクリックする。


透明にする部分は紫色で表示されます。
4.グレーの枠線を、透明にしないで残すイラストの外側まで広げます。

5.透明にしないで残す部分には、[保持する領域としてマーク(+)] を選択して、その部分をクリックします。
反対に透明にしたい部分には、[削除する領域としてマーク(−)] を選択して、その部分をクリックします。

6.微調整が終了したら、[変更を保持] をクリックします。

PowerPointの画像を透明の背景を維持したまま保存する方法も紹介しておきます。
<手順>
1.画像を選択し、[右クリック]-[図として保存]をクリックする。
2.ファイル形式は「PNG」で保存する。
せっかく背景を透明にしたなら、そのまま保存して、他のときにも使いたいですね。
そんな時は、上の方法で画像を保存しておきましょう。
まとめ
画像の背景が白いのは意外とジャマになるんですよね。
でも、今回紹介した2つの方法を使えばジャマな背景も消すことができますから、きれいな掲示物や教材を作ることができますね!
パワポに限った話ではないですが、知らない機能がたくさんあるんですよね。
「その機能、もっと早く知りたかったー!」って思うことはよくあります。
おすすめ機能はもちろん、お困りごとなどがあったら、お答えしますので気軽に質問してください!